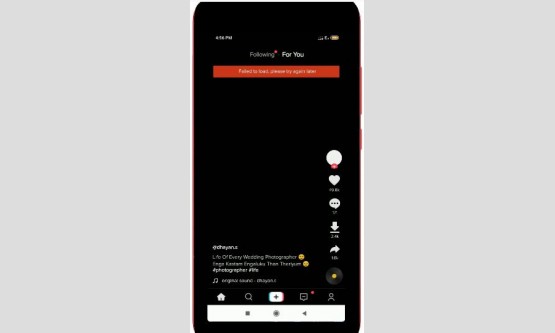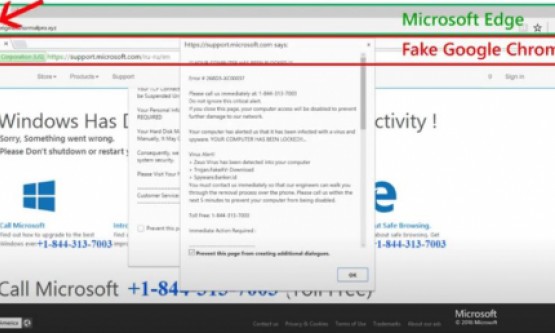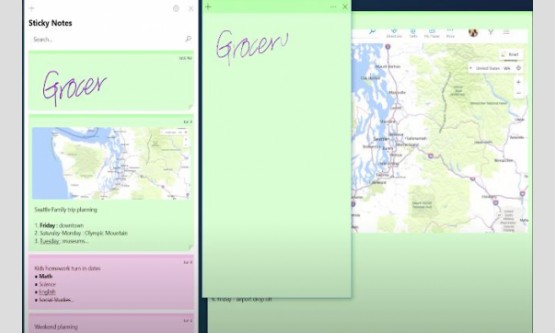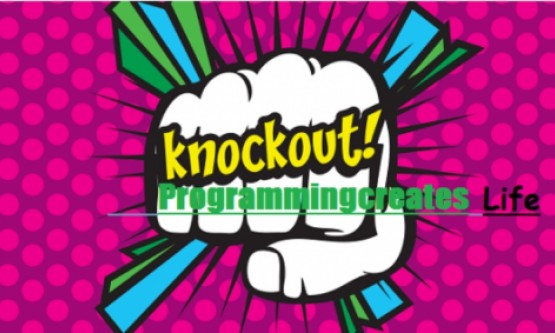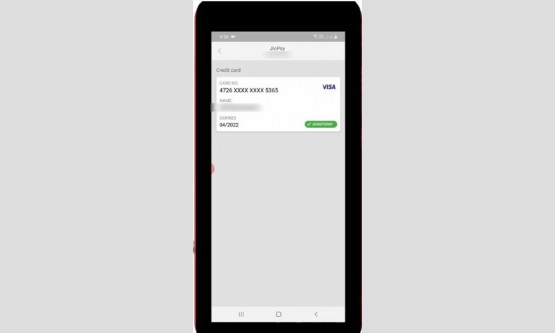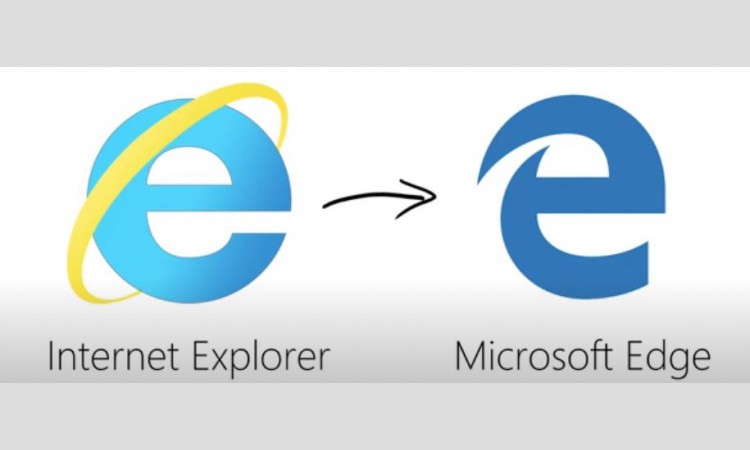
We're gonna learn about Microsoft Edge and get some of our
questions answered. So my Internet Explorer, blue "e" that I have on
the task bar looks a bit different. Can you explain what's going on with that? Because
it's not Internet Explorer. It is the default browser in Windows 10 and it's
our brand new browser called Microsoft Edge. It's the first icon in the task
bar but it is a brand new browser only three years old. So probably the next
question that I can imagine everyone out there has is do we have to stop using
Internet Explorer? No, you don't have to stop using it, it is still available
on Windows 10. We have certain regions around the world that rely on the
Internet Explorer. There are certain work environments that need Internet
Explorer, so it is there for backwards compatibility.
However, it is nearly 22 years old. And so making that
movement to a modern browser like Microsoft Edge is the way forward.
Interesting, so what are some of the unique features in Microsoft Edge? Yeah,
we have great battery life. You can stay on your machine longer, being
unplugged, watching video, surfing the Internet. We have excellent security, so
while you are surfing that Internet, you will be secure at all times. A lot of
customers love browser extensions. So does Microsoft Edge support extensions?
We absolutely do. It was a number one request from our users. We've supported
them for quite some time. Turns out users can't surf the Internet very well
without an ad blocker or a password manager, a translator of some sort. So we
have been able to have those in Microsoft Edge and you download them through
the Windows store. Can you tell me where the extensions are and how to install
them? Absolutely, so in that blue "e" that we were talking about
earlier in the bottom of your task bar, Microsoft Edge, just open that up. And
in the top right corner there are these three dots. You're gonna click that,
and third from the bottom is this word Extensions.
So once you click that, it's going to give you this
direction of Get Extensions from the Store. Extensions are only available from
the Windows Store. So once you click that link, it pops you right open to the
extensions area of Windows Store where you can see all of the extensions that
we have available. I'm going to show you our Translator for Microsoft Edge
extension. So once you click on the extension that you want, and you get it, it
will download and install in the browser. From this page you can see reviews,
descriptions, screenshots, learn a lot more about what the extension does.
Click Launch and it will take you back into Edge. And then from here, you'll
want to turn it on. So this is all about the user choice. You are going to go
get the browser extension. You are going to turn it on. So once you install the
extension, it'll be in your Extensions menu. So here, the Translator for
Microsoft Edge opens up a web page where you can learn more about it and teaches
you how to use the extension.
Great, thank you Colleen. Is there anything further you'd
like to tell our customers? Yes, we love to hear from customers, we wanna hear
your feedback and suggestions. Contact us through the Feedback hub and that
information gets directly to the engineering team.