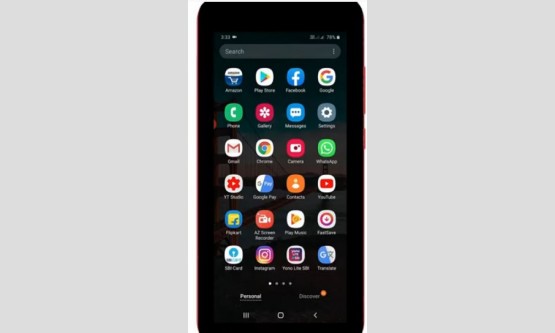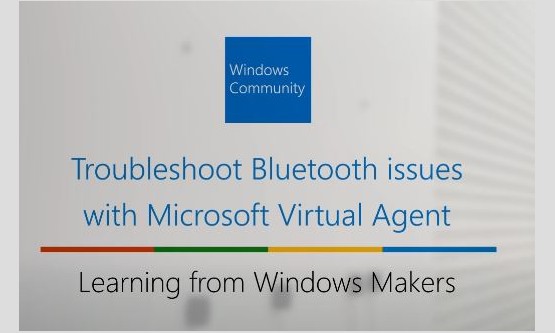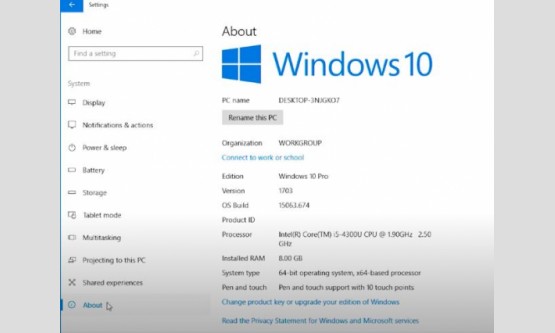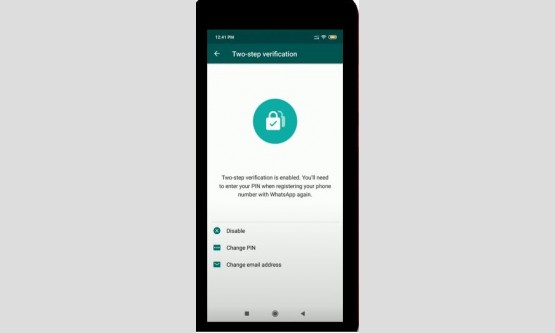
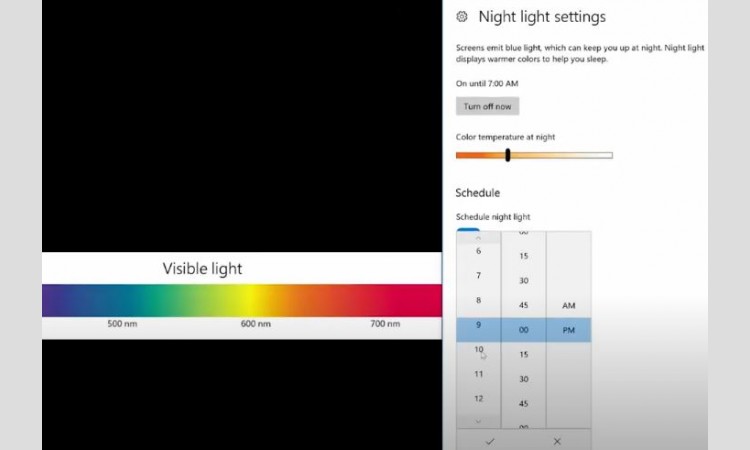
We're responsible for all of the core user experiences, like
File Explorer, Start, Task bar, and Night light, which I'm excited to talk to
you about today. First, I wanna talk about light. So when you look at a screen,
you see both how bright or dim the screen is, and you also see the color
temperature of the screen. For example, in this picture, it shows all of the
colors from purple to red. Research indicates that if you look at light with a
lot of blue in it in the evening, it might actually be harder to fall asleep.
Or you might just prefer a screen with less blue light,
because it's easier on your eyes. Night light lets you easily control how much
blue light is emitted from your screen. To get started with night light, first
go to Start, then Settings. And then in Settings, click System, and you'll be
on the Display page. Here's night light. And to turn night light on with a
schedule, just click On. If nothing happens right away, that's okay. Night
light will be set on a schedule, and turn on the evening, and turn off in the
morning. You can easily customize more night light settings. And we have a
slider here, so you can control how much blue light your screen's gonna show.
But remember, the lower the color temperature, the less blue light. I recommend
that you use night light on a schedule because it's the easiest to use. It'll
automatically turn on in the evening and turn off in the morning. We have two
schedule options for you. The first is sunset to sunrise. And Windows will
automatically calculate what time sunset happens for your location. If that
doesn't work for you or if you wanna tweak it, you can always choose Set hours
to manually pick whatever time that you wanna turn night light on.
One common question about night light that I get a lot is,
what to do if you doing something like editing pictures, where the correct
color is important, but night light is on at the same time? That's no problem,
let me show you how to handle that situation. So let's pretend that I am
editing pictures in the evening and night light has turned on. And you can see
that this picture that I took of a recent hike doesn't look right at all. So I
can just go to Action Center, and click night light to turn it off. Now the
colors are correct and I can do my edits. And after, I can choose to turn night
light back on through the Action Center. Or it'll just turn on automatically
tomorrow. That's night light, I hope you find it useful.