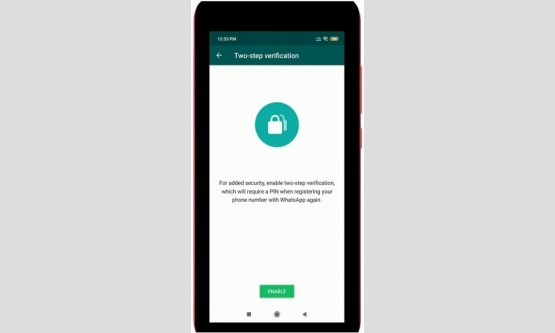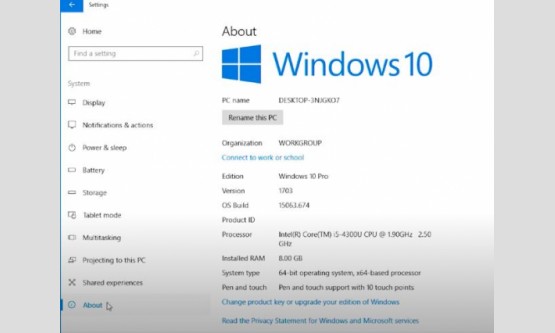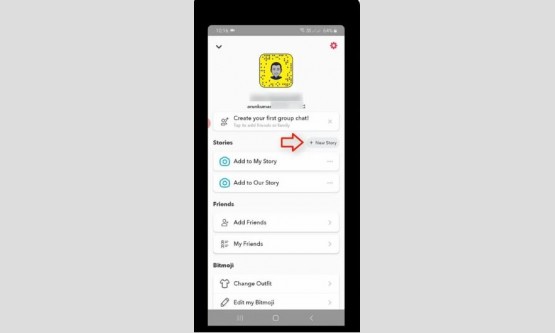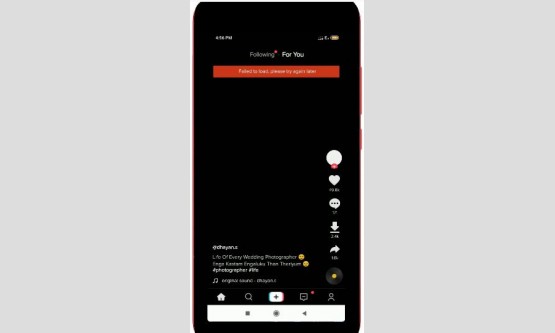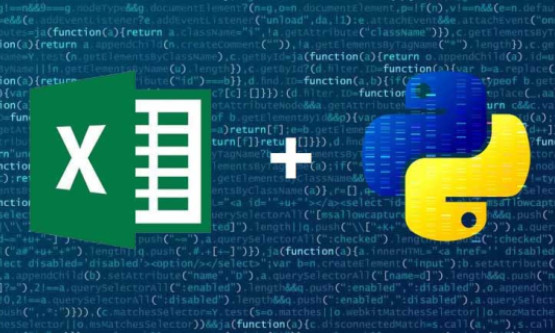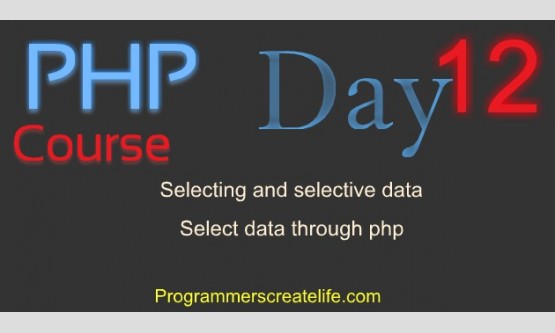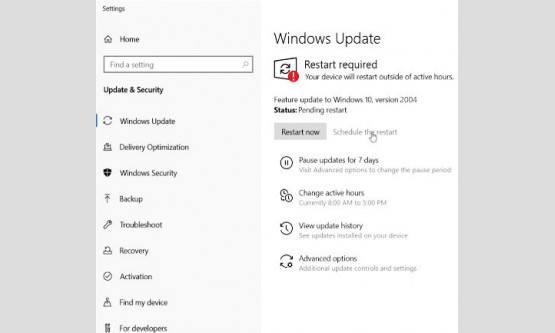
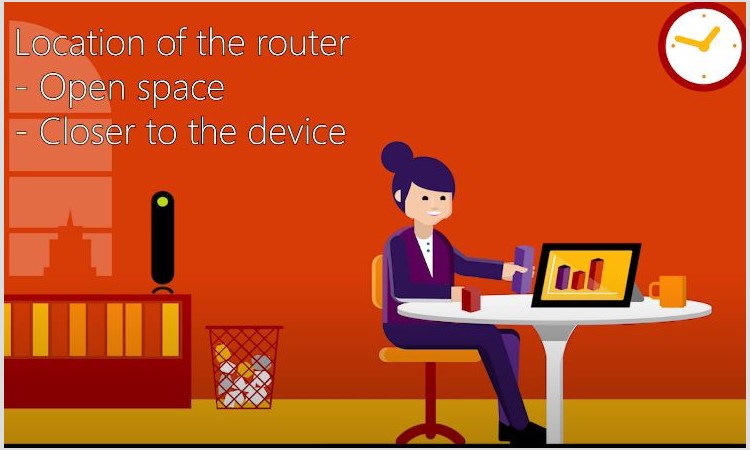
Convenient Internet connection sharing and device mobility
compared to a wired network. But it can be tricky to configure. Hi, I'm Jim
from the Windows Wi-Fi team, and I'm going to walk you through a basic setup
process for your home Wi-Fi network. If you haven't done so already, choose an
Internet provider and purchase a router for your needs. Some of the things you
should be thinking about when setting up your home Wi-Fi network: Do you live
in an apartment or house? How big is it? If you live in a small apartment, one
wireless router could be enough to set up a traditional home network. If you're
setting up Wi-Fi in a big house, you might want to consider investing in a mesh
network or signal boosters, depending on your budget and existing signal
coverage.
To get the best performance out of a standalone Wi-Fi
router, consider its location. You want it out in open space and close to the
spot where you'll be using it most frequently to get the best signal strength.
If you place your router at the opposite side of your home, you may experience
connectivity issues. Get it off the floor and away from the walls, because
physical obstructions in homes reduce the range of a Wi-Fi network. Higher
locations are better as there are fewer obstructions for the Wi-Fi signal to
travel through. Big metal objects and tinted windows will affect your signal as
will appliances in the kitchen like microwaves or cordless phones. Similarly,
hiding your router behind or under the TV, or in a closed bookcase, or closet,
will weaken the signal. Now that you have chosen a good spot for your Wi-Fi
router, make sure you're using the correct frequency band for your needs. There
are two types of bands: 2.4Ghz and 5Ghz. The frequency themselves have pros and
cons.
While 5Ghz is typically faster which is what you want for
streaming devices, 2.4Ghz is better at going through walls. Most routers
support both frequencies so you can use both for different devices and
purposes. These two frequency bands consist of multiple channels. Most routers
set the Wi-Fi channel automatically, and most of the time this works fine. The
router may not always pick the best channel for you to use. You can check this
by using a free app from the Microsoft Store. Open the Microsoft Store from the
Start menu and search for Wi-Fi to find a wireless signal analyzing app.
[MUSIC]. >> It will show you the other access points that are visible
from your location and the channel they are on. If the channel your access point
is on, has a lot of other access points, you may benefit from moving yours to a
different channel to avoid congestion. For the 2.4Ghz band, it's recommended to
use channels 1, 6, or 11. If you do change the channel on your Wi-Fi router,
don't worry, your devices will auto switch to the new channel. In addition to
having a strong signal, you want your home Wi-Fi to be secure. Here are a few
things to think about to improve your Wi-Fi security. You may have to check
your router manufacturers website on how to access the following settings.
In your router settings, check if your firewall, sometimes
called NAT filtering, is enabled. You can find the firewall settings on your
router's homepage. If you don't see them there, try looking in the advanced
settings. Is your firmware up-to-date? Updates improve connectivity,
reliability, and security of your network. If your router supports auto update,
make sure that it's enabled. If not, you may have to update it manually. Go
back to Advanced settings or go to a manufacturer's website to download the
update. To secure your network, choose the strongest security type your router
offers, which is typically WPA2-AES, as Open, WEP, and hidden networks aren't
secure. Also, change the default Wi-Fi network password that comes with the
router. For WPA2-AES, this can be between 8-63 characters. If your router has a
guest network option, use it. It lets your guests use your Internet connection
without giving access to your home network. This way, you don't have to give
out your Wi-Fi password. I would still secure the guest network, but make the
password simple. If you haven't changed the default settings of your router,
it's possible someone else may be accessing your home network. These are called
rouge connections, and you can detect them using your router settings. Look for
a setting called Attached devices, Connected devices, or Clients. That's
basically a list of all the devices currently connected to your router.
The router will try to identify the device by its name or
manufacturer and connectivity type, wired or wireless, which will make it
easier for you to identify. If you don't recognize one of the devices in the
list, you may want to block it for safety reasons. On some routers, you can
block wirelessly connected devices directly from this list. If you do block an
unknown device, simply check to make sure that all devices in your home still
have connectivity. If all do, then you can leave it blocked. If you find one
that doesn't have connectivity, it's probably the one you just blocked. Unblock
that device and take a note for the next time. If your router doesn't have this
option, you can shut down all of your wireless devices and check the list to
see what is still showing as connected.
If there are still devices wirelessly connected at this
point, you may want to change your Wi-Fi password as it might be compromised.
The downside of this method is that you will need to enter the new Wi-Fi
password on any device you want to connect to your network. We hope you found
this video helpful. If you have any feedback or suggestions regarding
connecting to your Wi-Fi network, please share with us via the feedback hub by
pressing the Windows key plus F, and select the "Connecting to a Wi-Fi
network" category.