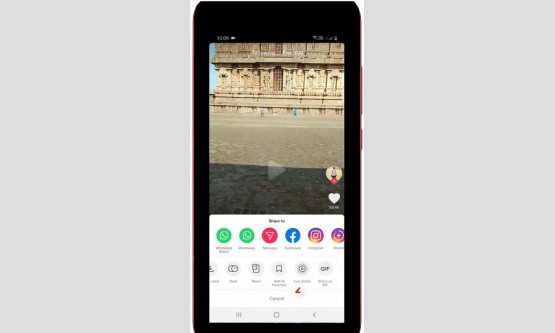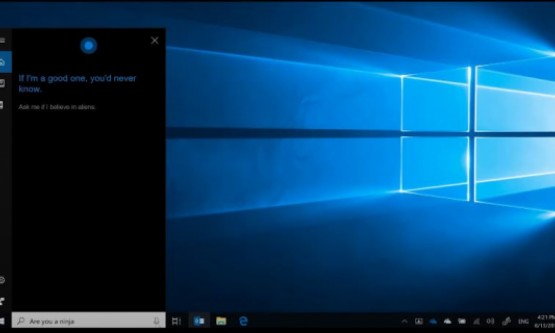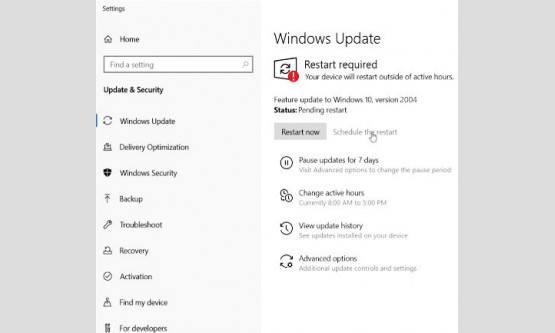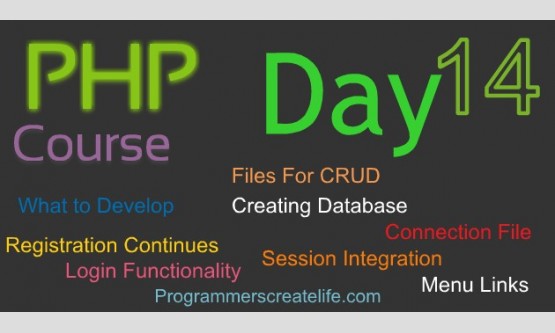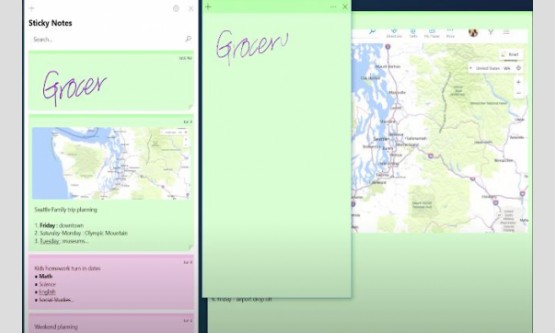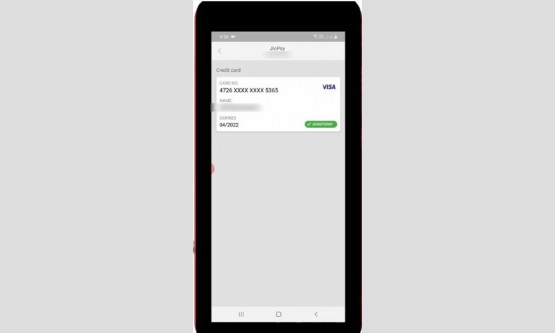
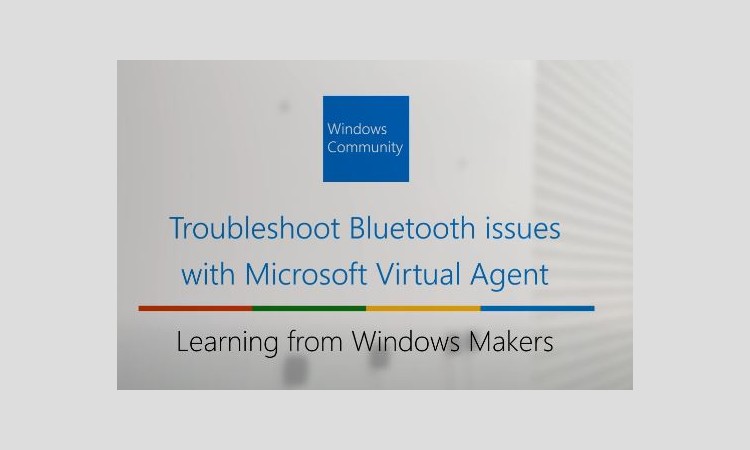
Ready to say goodbye to your wired connections, but having
issues pairing and connecting your Bluetooth devices? Microsoft's Virtual Agent
can help. Hi, I'm Sylvester, a Program Manager on the Windows Bluetooth team.
Microsoft's Virtual Agent is a new tool to help you resolve your issues quickly
and get you back up and running as soon as possible. You can find Microsoft's
Virtual Agent in the Get Help app by typing "get help" in Window
Search, or by clicking the direct link on the Bluetooth Settings page. When you
open Get Help from Settings, you'll see top Bluetooth solutions in Windows 10.
Let's take a look at one of them as an example. What do you do if your
Bluetooth icon is missing? Let's imagine you've been using Bluetooth but
recently updated to the latest version of Windows. You go to the Bluetooth
Settings page and the Bluetooth toggle is grayed out or unavailable. In this
case, the Virtual Agent will prompt you to check your Bluetooth drivers.
Let's try it out. To make sure your Bluetooth radio is
available and its drivers are up-to-date, the Virtual Agent will ask you to go
to Device Manager. To do this, type "Device Manager" into Windows
Search, locate Bluetooth in your list of options. If you don't see it, you'll
want to cold reboot, which we'll walk you through in a minute. If you do see
Bluetooth, you can move on to identifying your radio by clicking the Bluetooth
drop-down menu. The most popular radios in our ecosystem are Marvell, Intel, or
Qualcomm. Although they may show up differently, radio or adapter will often
appear in the name. Right-click on the radio or adapter, click Update driver
and automatically check for a new driver. If you install a new driver, Device
Manager may ask you to restart. Earlier we mentioned that you might want to
cold reboot your device. There are a couple of reasons why you might need to do
so. If Windows determined that your drivers were up-to-date or you were unable
to locate your radio in the Device Manager, the Virtual Agent will prompt you
to try a cold reboot. First, make sure to save all your documents, shut down
your laptop or PC, disconnect any power source, that means removing the plug
from the outlet or disconnecting your charger. Count to 10, then turn on the
PC. Cold rebooting causes your Bluetooth radio to reset and restore itself to
proper working form. If following these steps didn't solve your problem, please
tell us about it in the Feedback Hub.
Press Windows key and F to open it. Briefly describe your
issue including the word Bluetooth in the title or description to have Feedback
Hub automatically select correct categories. Your comments go directly to our
engineers. Microsoft's Virtual Agent is right at your fingertips ready,
willing, and able to solve your problems. Try it out. Just type in a few words
describing your issue and the suggested solution will appear right away. The
Windows team continues to add new help topics to Get Help, so it's a good place
to start whenever you're trying to troubleshoot an issue. I hope this video and
Microsoft's Virtual Agent helped you solve your problem.